サポート
よくある質問と回答Q1 カレンダを次の年に移動するには?カレンダを右クリックしメニューから”表示月の変更”→”次の年”と操作してください。 Q2 複数の月のカレンダを表示したいです新しいウィンドウを開くことで複数の月を表示できます。 Q3 カレンダのウィンドウを移動したいですカレンダの曜日より上の部分をドラッグして移動してください。 Q4 カレンダのウィンドウが移動できなくなってしまいましたウィンドウの位置が固定されているようです。 Q5 Googleカレンダと同期できませんカレンダに同期できない場合は以下の項目を確認して下さい。 ・LANケーブルがきちんと接続されていますか? ・Windowsファイアウォールが通信を遮断していませんか? ・ノートンなどのウィルス対策ソフトが通信を遮断していませんか? ・ファイウォールが通信を遮断していませんか? ・プロキシサーバを経由していませんか? (この場合はオプション設定でプロキシ設定を行ってください) ・プロキシ設定している場合はサーバのアドレスやポート、ユーザID、パスワードは適切ですか? ・一度もWEBブラウザでGoogleカレンダを開いた事が無いと同期できません。一度、Googleカレンダを開いてみてください。 ・ご利用のパソコンの時計にズレがあると発生する場合があります。 下記のサイトで「地域標準時との差」を確認して1秒以上の場合はパソコンの時計を調整してください。 Q6 Googleカレンダで登録した予定が直ぐに反映されませんGoogleカレンダ側で行った更新は直ぐには反映されません。 Q7 追加したカレンダが反映されません。以下の操作でカレンダをリセットしてください。 1) カレンダ上で右クリックし「カレンダ設定」を選択します。 2) カレンダ設定画面が開きます。画面左下の「カレンダをリセットする」ボタンをクリックします。 3) 以降は画面の指示に従って操作してください。 Q8 パソコンを引っ越したい場合はどうすればよいですか?以下の操作で引っ越してください。 1) 今使っているパソコンでLilyCalendarを右クリックし「バージョン情報」を選択します。 2) 「データフォルダを開く」をクリックします。 3) エクスプローラが開くので、そこにあるフォルダとファイルを全てコピーしてUSBメモリ等に移します。 4) 引っ越し先のパソコンにLilyCalendarをインストールします。 5) 引っ越し先のパソコンのLilyCalendarを起動し、1,2の手順のようにデータフォルダを開きます。 6) 引っ越し先のパソコンのLilyCalendarを終了します(右クリックメニュー→「終了」)。 7) 3のデータを開いたデータフォルダに上書きコピーします。 Q9 ダウンロード時に『問題/危険を及ばす可能性があります』という警告が出ますこれはLilyCalendarのダウンロード実績がまだ少ないために発生している警告です。 【IEをお使いの場合】 ”実行”ボタンをクリックします。  【Google Chromeをお使いの場合】 右側の▼ボタンをクリックし”継続”を選択するとダウンロードできます。 
Q10 セットアップ実行時に『WindowsによってPCが保護されました』という警告が出ますこれはWindows8から導入されたSmartScreenによる警告です。 MS社に認証されていないプログラムを実行すると表示されます。(認証にはコストがかかるため行っていません) 下記の”詳細情報”リンクをクリックすると”実行”ボタンが現れるので、これをクリックして下さい 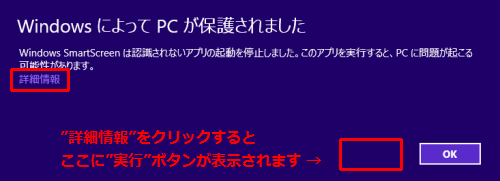
Q11 バージョン3から予定を同期できる間隔が短くなってしまいましたLilyCalendarはGoogle社のカレンダサービスを利用していますが、このAPI仕様が変更され、1日にアクセスできる数が制限されました。 このため、バージョン3では同期できる間隔を短くさせてもらいました。 バージョン1,2は古い旧APIを使っているので、今のところ制限はないですが2014年11月で利用できなくなります。お早目にアップデートください。 Q12 祝日以外に休日を指定したいです。Shiftキーを押しながら休日にしたい日をクリックすると休日として登録できます(タイトルが[休日]の予定が登録されます)。 Q13 認証または同期に失敗します。以下のようなエラーが発生して認証または同期に失敗する場合はウィルス対策ソフトなどの設定が原因の場合が多いです。この場合はLilyCalendarの通信を許可する設定にしてください。 ネットワークかGoogleサーバとの通信に問題があります。
code:401{”error”:”invalid_grant” もしくはご利用のパソコンの時計にズレがあると発生する場合があります。 下記のサイトで「地域標準時との差」を確認して1秒以上の場合はパソコンの時計を調整してください。 Q14 初期設定でエラーになります。Google社側の仕様変更に対応できていないため、初期設定時の認証処理が機能しなくなっております。 もし別のPCでLilyCalendarを使えていた場合は、そのPCからデータをコピーして利用を継続できる可能性があります。以下の手順をお試しください。 1) 動作しているLilyCalendarを右クリックしてメニューから「バージョン情報」を選択する 2)「データフォルダを開く」をクリックする 3) エクスプローラが開きます 4) 1階層上に移動してLilyCalendarフォルダをコピーします 5) USBメモリに4)でコピーしたフォルダを貼り付けます 6) 新しいPCにてエクスプローラで[ユーザ名]/AppData/Local/SakuraAppsを開きます (SakuraAppsフォルダが無い場合は作成して下さい) (このPCでLilyCalendarを開いている場合は終了させて下さい) 7) USBメモリのフォルダを6)で開いたフォルダにコピーします 8) LilyCalendarを起動します メンテナンス終了のお知らせお知らせGoogleカレンダーの仕様変更により初期設定時の認証処理が機能しなくなりました。この対応にはかなりの作業を必要とするため、残念ながら対応できません。PCの移行時にはLilyCalendarのデータをコピーすることで利用を継続できる可能性があります。詳しくは「よくある質問と回答」のQ14をご参照下さい。 LilyCalendarに関するサポートにつきましては2020年6月末で終了させて頂きたいと思います。申し訳ございませんがよろしくお願い致します。 |
 Copyright © 2014 SakuraApps All rights reserved.
Copyright © 2014 SakuraApps All rights reserved.
